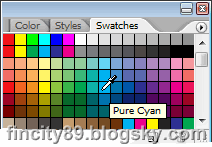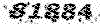شهر زیبای فین * معرفی جاذبه های گردشگری و مهمترین اخبار بخش و شهر فین*
شهرفین .جاذبه های گردشگری.قلعه فین.استخرفین-دانلود نرم افزارجدید- بازی موبایل .ترفند.آموزش.فتوشاپ.کتاب الکترونیک
شهر زیبای فین * معرفی جاذبه های گردشگری و مهمترین اخبار بخش و شهر فین*
شهرفین .جاذبه های گردشگری.قلعه فین.استخرفین-دانلود نرم افزارجدید- بازی موبایل .ترفند.آموزش.فتوشاپ.کتاب الکترونیکدرباره من
روزانهها
همه- اوقات شرعی تمام شهرها
- امیرپروفسور درگهان
- دانلود بازی آندروید
- روزنامه صبح ساحل
- هرمزگانی دات نت
- قرآن انلاین
- طرح های فوق العاده زیبای اره مویی
- سایت جدول کلمات متقاطع
- سایت کودک
- ترجمه متن انگلیسی به فارسی
- دفتر مقام معظم رهبری
- سایت تخصصی اشپزی
- سایت همراه اول
- مؤسسه فرهنگی و اطلاع رسانی تبیان
- مرکز مطالعات و پاسخگویی به شبهات
- سامانه پاسخگویی به سوالات و شبهات دینی
- هرمز شهر من
- تصاویری از طبیعت ایران و هرمزگان
- ثبت نام وام ازدواج
- دانلود رایگان انواع پروژه و تحقیق
- پایگاه اطلاع رسانی دفتر ایت الله مکارم شیرازی
- سایت نوکیا فارسی
- سایت مرکز آزمون دانشگاه آزاد اسلامی
- سایت سازمان سنجش
- دانلود رایگان سوالات پیام نور تمام رشته ها
- سامانه صدور کارت شناسایی فرهنگیان
- اوقات شرعی شهرهای ایران
- سایت فین هرمزگان
- کتاب,کد تقلب,انیمیشن
- گروه آموزش حرفه وفن شهر فین
پیوندها
- فین سیتی
- شجره طیبه صالحین فین
- گروه هنری جوان فین
- خدمات کامپیوتر نوین رایانه
- موعود (حسین رضایی)
- بندرعباس(مهرا ن سایبانی)
- اولین وبلاگ رسمی کهتک
- ورزش فین (وحید خبر)
- آموزش زبان انگلیسی (هادی رنجبری)
- کرمون
- چشمگیر(طراحی رایگان)
- شمس درگهان شهر من
- خارخاسک
- جنوب فان
- کانون فرهنگی هنری امام زمان(عج)
- سفر به رویایی بی همتا
- کانون وبلاگ نویسان شهر فین
- کانون وبلاگ نویسان استان هرمزگان
- شهیدان زنده
- بروزترین مرجع دانلود
- وب سایت خبری تحلیلی فین هرمزگان
دستهها
- جاذبه های گردشگری 48
- مهمترین اخبار شهر فین 72
- دانستنی های فین 11
- مشاهیر فین 6
- آداب رسوم و صنایع دستی فین 14
- رایانه(ترفند و آموزش) 47
- جالب و خواندنی 42
- دانلود نرم افزار و بازی موبایل 7
- دانلود نرم افزار وبازی رایانه 19
- دانلود کتاب الکترونیکی 14
- آموزش فتوشاپ 17
- آموزش پاور پوینت 15
- دانلود بازی های فکری و آموزشی 9
- مشکلات و معضلات بخش 2
ابر برجسب
فین هرمزگان نکات جالب دیدار رئیس بنیاد شهید از فین محرم 92 دانلود بازی کم حجم ورزش فین مسابقات فوتسال جام رمضان شهدای فین شهرستان شدن فین مطالب جذاب و خواندنی اعمال شبهای قدر، شبهای قدر دانشگاه پیام نور فین انتخابات شورای شهر فین بحران سیل فین هرمزگان شهر زیبای فینبرگهها
- اختراعات عجیب بشر
- اشعار علی معلم
- دانلود کتاب الکترونیکی مرجع کامل ترفند های رجیستری
- داستان فال قهوه
- مجموعه ترفند های یاهو - yahoo
- کمکهای اولیه هنگام روشن نشدن رایانه !!
- آشنایی با محیط کار فتوشاپ
- دانلود فایر فاکس ورژن13-14 - 15 - 16
- دانلود گوگل کروم ۱۹ و ۲۰ و ۲۱ – Google Chrome 19.0.1084.56 Final
- دانلود کتاب آموزش مهارت تایپ
- کاربرد پالت ها در فتوشاپ
- دیوان پروین اعتصامی
- دانلود کتاب آموزش مقدماتی SPSS 17
- جعبه ابزار فتوشاپ (Toolbox)
- دانلود کتاب آموزش فتوشاپ Photoshop CS4 به زبان فارسی
- کارکردن با لایه ها در فتوشاپ -درس چهارم
- آشنایی با نرم افزار صفحه گستر EXCEL
- آموزش ساخت ویندوز سفارشی با نرم افزار NLite v1.4.9.1
- نامه چارلی چاپلین به دخترش
- کتاب داستان موش و گربه
- کتاب نکته های کوچک زندگی
- دانلود FIFA 2013 - بازی موبایل فیفا 2013 برای گوشی های جاوا
- دانلود Fruit Ninja - بازی موبایل نینجای میوه
- دانلود KMPlayer v3.3.0.33 - نرم افزار پخش فایل های صوتی و تصویری
- دانلود Internet Explorer 9 -مرورگر اینترنت اکسپلورر
- دانلود بازی ضرب ریاضی برای کودکان
- دانلود بازی تقسیم ریاضی برای کودکان
- دانلود بازی پارک کردن ماشین
- دانلود بازی فرار از باغ وحش
- دانلود بازی عملیات نجات
- دانلود بازی دانشمند کوچک
- دانلود بازی ضرب برای دانش آموزان ابتدایی
- دانلود بازی مختصات برای دانش آموزان ابتدایی
- دانلود بازی آموزش ضرب ریاضی برای دانش آموزان سوم تا پنجم ابتدایی
- دانلود بازی پرتاب کردن خرگوش ها Rabbit shoot out v3.0
- دانلود بازی مبارزه با جنگجویان BULKYPIX – My Brute v1.0.0
- گالری عکس ( پرچم امام حسین در شهر فین )
جدیدترین یادداشتها
همه- ناگفته های سیل اخیر در فین هرمزگان ( حرف دل مردم فین )
- معرفی شهردار جدید شهر فین
- بارش برف در ارتفاعات شهر فین هرمزگان
- کشت طلای سرخ این بار در فین هرمزگان!!!!!
- نقشه گردشگری بخش فین
- منطقه فین دارای کمترین میزان تصرفات و جرائم در بخش انفال اراضی است
- نصب و پرده برداری از ضریح مطهر امامزاده شاه علی محمد در روستای کهن بالای فین
- یلدا مبارک
- دیدار و سرکشی از خانواده شاهد و ایثارگر بخش فین بندرعباس
- بازدید دکتر حمزه ئی رییس دانشگاه پیام نور استان هرمزگان ازپیام نورواحد فین
- پرچم قرمز گنبد امام حسین (ع) به فین رسید
- عزاداری محرم 92 در فین(تاسوعا)
- ایام سوگواری اباعبدالله الحسین تسلیت باد
- چند عکس از بلوار ورودی فین
- عید قربان هم آمد و ...
- عیدتان مبارک
- مراسم پرفیض دعای عرفه در فین
- خبر های فین بعد از مدتی کم.....
- گزارشی از جنس دارو و داروخانه
- اعضای جدید شورای شهر فین هم آمدند
- باز باران...
- آموزش رنگی کردن عکسهای سیاه و سفید
- گزارشی از وضعیت خرما در فین
- دانلود بازی Angry Birds Star Wars 1.3.0 برای PC
- دانلود بازی مار و پله Snake and Ladder برای کامپیوتر
- دانلود واترفاکس Waterfox v18.0.1 – مرورگر سیستم های ۶۴ بیتی
- معرفی روستای چلو گهره و جاذبه های گردشگری آن
- آغاز طرح سنجش دانش آموزان، در فین
- مراسم اختتامیه مسابقات فوتسال جام رمضان در فین
- گزارشی از برگزاری مسابقه فوتسال جام رمضان درفین(ادامه خبر همراه با عکس در ادامه مطلب)
- رییس اموزش و پرورش فین: مهر را در فین بدون دغدغه شروع می کنیم
- تشکیل پایگاه انتخاب رشته داوطلبان کنکور92 در فین
- عکسهای طبیعت فین - سری هشتم( عکسهای بیشتر در ادامه مطلب )
- برگزاری کلاس های اوقات فراغت در فین
- نماز عید فطر در فین
نویسندگان
- رضا رضایی 346
بایگانی
- اسفند 1392 1
- دی 1392 6
- آذر 1392 4
- آبان 1392 2
- مهر 1392 6
- شهریور 1392 4
- مرداد 1392 42
- تیر 1392 14
- خرداد 1392 6
- اردیبهشت 1392 8
- فروردین 1392 4
- اسفند 1391 10
- بهمن 1391 4
- دی 1391 2
- آذر 1391 4
- آبان 1391 1
- مهر 1391 1
- شهریور 1391 36
- مرداد 1391 47
- تیر 1391 49
- خرداد 1391 48
- اردیبهشت 1391 16
- فروردین 1391 3
- اسفند 1390 1
- دی 1390 1
- آبان 1390 2
- مرداد 1390 16
- دی 1389 1
- آذر 1389 4
- آبان 1389 3
تقویم
اسفند 1392| ش | ی | د | س | چ | پ | ج |
| 1 | 2 | |||||
| 3 | 4 | 5 | 6 | 7 | 8 | 9 |
| 10 | 11 | 12 | 13 | 14 | 15 | 16 |
| 17 | 18 | 19 | 20 | 21 | 22 | 23 |
| 24 | 25 | 26 | 27 | 28 | 29 |
جستجو
کاربرد پالت ها در فتوشاپ
کاربرد پالت ها در فتوشاپ- درس دوم
پالت ها
برای اینکه به شما نشان دهیم پالت ها
چه نقش بزرگ و مهمی را در فتوشاپ به عهده دارند، کلید Tab را فشار دهید تا تمامی پالت ها ناپدید شوند. پالت ها شامل
همه چیز از نوار ابزار گرفته تا نوار انتخاب ها، لایه ها و پنجره رنگ ها می شوند.
در این آموزش، شما یاد خواهید گرفت
چگونه:
-پالت ها را سازماندهی کنید.
-سایز پالتها را تغییر داده آنها را
آشکار یا پنهان کنید.
-باز، بسته و مجددا راه اندازی کنید (Reset).
-از تنظیمات درون پالت ها استفاده کنید.
سازماندهی پالت ها
این امکان وجود دارد که پالت ها را
مطابق سلیقه خودتان دسته بندی و مرتب کنید. با انجام این کار به افزایش کارایی خود کمک می کنید به
این صورت که پالت هایی را که کاربرد آنها یعنی تعداد دفعات استفاده از آنها بیشتر
است را در در قسمتی از صفحه قرار دهید که قابل دسترس تر می باشد.
- برای انتقال یک پالت به یک گروه پالت (palette group)مجزا، یا به palette group خودش، پالت مورد نظر را drag و سپس به یک گروه دیگر، یا هر جای دیگری از فضای کار drop کنید.
- برای انتقال یک گروه پالت (palette group)، نوار عنوان (title bar) پالت مورد
نظر را با ماوس drag، و سپس در جایی که مناسب است رها
کنید.
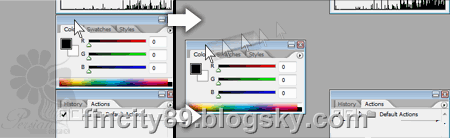
شما همچنین می توانید پالت ها را به
یکدیگر Dock کنید، یعنی
لبه های بالا و پایین هر پالت را می توان به پالت دیگر متصل نمود و این کار با drag ;vnk یک پالت به
سمت بالا یا پایین پالت دیگر اتفاق می افتد.
تغییر دادن سایز، آشکار و پنهان کردن
پالت ها
شاید شما با پالت بزرگی که شامل تعداد
زیادی style ،color یا لایه است
کار می کنید که دوست دارید همه اینها همزمان برای شما قابل دسترسی باشد. شما می توانید
سایز بسیاری از پالت ها را با drag کردن کلیدی که در گوشه سمت راست قرار دارد پالت را روی
سایز مورد نظرتان تنظیم کنید.
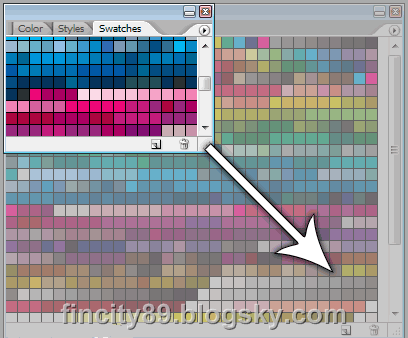
اگر می خواهید پالتی را که فعلا از آن استفاده نمی کنید پنهان (minimize) کنید تا در
فضا صرفه جویی کرده باشید و فضای بیشتری برای کار با دیگر پالت ها در اختیار داشته
باشید، کافیست روی عنوان پالت دوبار کلیک کنید.
بستن، باز کردن و راه اندازی مجدد یا Reset پالت ها
اگر تعدادی از پالت ها بدون اینکه به
آنها نیاز داشته باشید باز هستند، می توانید با کلیک کردن روی علامت "x" که در
گوشه بالای سمت راست پالت قرار دارد، آنها را بست.
اگر لازم است که یک پالت جدید ایجاد کنید،
یا پالتی که قبلا بسته اید را مجددا باز کنید، از menu bar به Window بروید و پالت مورد نظرتان را بار دیگر باز کنید.
اگر در برگرداندن پالت به جای خود با
مشکل مواجه شدید به مسیر Window > Workspace بروید و در اینجا گزینه هایی مشاهده می کنید که می
توانید با انتخاب آنها چیدمان پالت ها را به حالتی که مایلید برگردانید مثلا گزینه
Basic همه چیز reset می شود و به جای اولیه خود که در آغاز باز شدن فتوشاپ در
آنجا قرار داشته بر می گردد.
تنظیمات در پالت ها
در پالت ها، انواع تنظیمات از انتخاب
های رنگ، styles تا opacity و دیگر مقادیر وجود دارد. همه این گزینه ها را با جزییات
کامل در آینده توضیح خواهیم داد، اما برای این قسمت می خواهیم شرح دهیم که بعضی از
این گزینه ها چگونه عمل می کنند.
Drop-down Menus یا منوهای
باز شونده
برای اجرای یک Drop-down Menu یا منوی بازشونده، فقط روی فلشی که به منو چسبیده کلیک
کنید. لیستی از دادهای داخلی قابل استفاده باز می شود. روی گزینه مورد نظر کلیک کنید تا انتخاب شود.
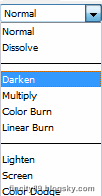
لغزنده یا Sliders
نحوه ی کار لغزنده ها به این صورت است
که روی ضامن کلیک کرده و آن را روی مقدار مورد نظر drag کنید.
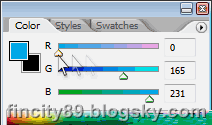
Swatches و Styles
برای انتخاب یک color swatch یا layer style، با ماوس روی آن حرکت کرده و یک
بار کلیک کنید.